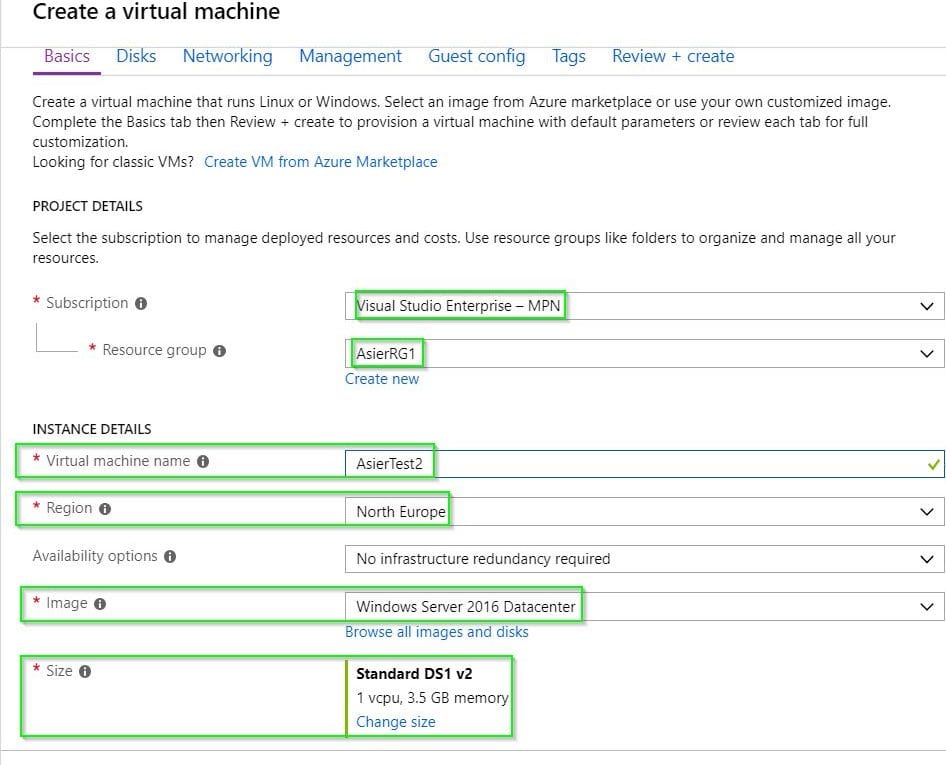Despliegue de una nueva máquina en Azure
En Azure podemos encontrar a nuestra disposición varios tipos de máquinas virtuales. Ya sea a nivel de hardware, o a nivel de software. Tenemos máquinas clasificadas por diferentes tamaños.
Cada tipo de maquina tiene un propósito diferente. Aquí vemos una tabla con los diferentes tamaños y el propósito de estas máquinas virtuales
| Tipo | Tamaños | DESCRIPCIÓN |
| Uso general | B, Dsv3, Dv3, DSv2, Dv2, Av2, DC | Uso equilibrado de la CPU en proporción de memoria. Ideal para desarrollo y pruebas, bases de datos pequeñas o medianas, y servidores web de tráfico bajo o medio. |
| Proceso optimizado | Fsv2, Fs, F | Uso elevado de la CPU en proporción de memoria. Bueno para servidores web de tráfico medio, aplicaciones de red, procesos por lotes y servidores de aplicaciones. |
| Memoria optimizada | Esv3, Ev3, M, GS, G, DSv2, Dv2 | Memoria alta en proporción de CPU. Excelente para servidores de bases de datos relacionales, memorias caché de capacidad media o grande y análisis en memoria. |
| Almacenamiento optimizado | LS | Alto rendimiento de disco y E/S. Perfecto para bases de datos SQL y NoSQL y macrodatos. |
| GPU | NV, NVv2, NC, NCv2, NCv3, ND, Ndv2 (versión preliminar) | Máquinas virtuales especializadas específicas para la representación de gráficos pesados y la edición de vídeo, así como para el entrenamiento e inferencia de modelos (ND) con aprendizaje profundo. Están disponibles con uno o varios GPU. |
| Proceso de alto rendimiento | H | Nuestras máquinas virtuales de CPU más rápidas y eficaces con interfaces de red de alto rendimiento opcionales (RDMA). |
A mayor rendimiento y prestaciones > mayor precio. Azure tarifica en base a Memoria, Procesadores, tipo de disco, escritura en disco, disponibilidad…
También he comentado que teníamos máquinas virtuales a nivel de software, esto es conocido como plantillas. Azure nos ofrece la posibilidad de instalar máquinas virtuales listas para trabajar, desde un windows server básico, un Ubuntu server con un servicio web preinstalado, windows server con sql server ya instalado, etc… a la carta.
Vamos a ver como de fácil es crear una máquina virtual en azure. Elegimos una máquina de tipo D2 y con una plantilla de windows server 2016.
Entramos en https://portal.azure.com/ y nos identificamos con nuestro usuario y contraseña. Debes tener una suscripción con crédito o gratuita para poder crear tus máquinas virtuales. Una vez hemos ingresado en el portal, en el menú lateral izquierdo, pulsamos en «virtual machines»
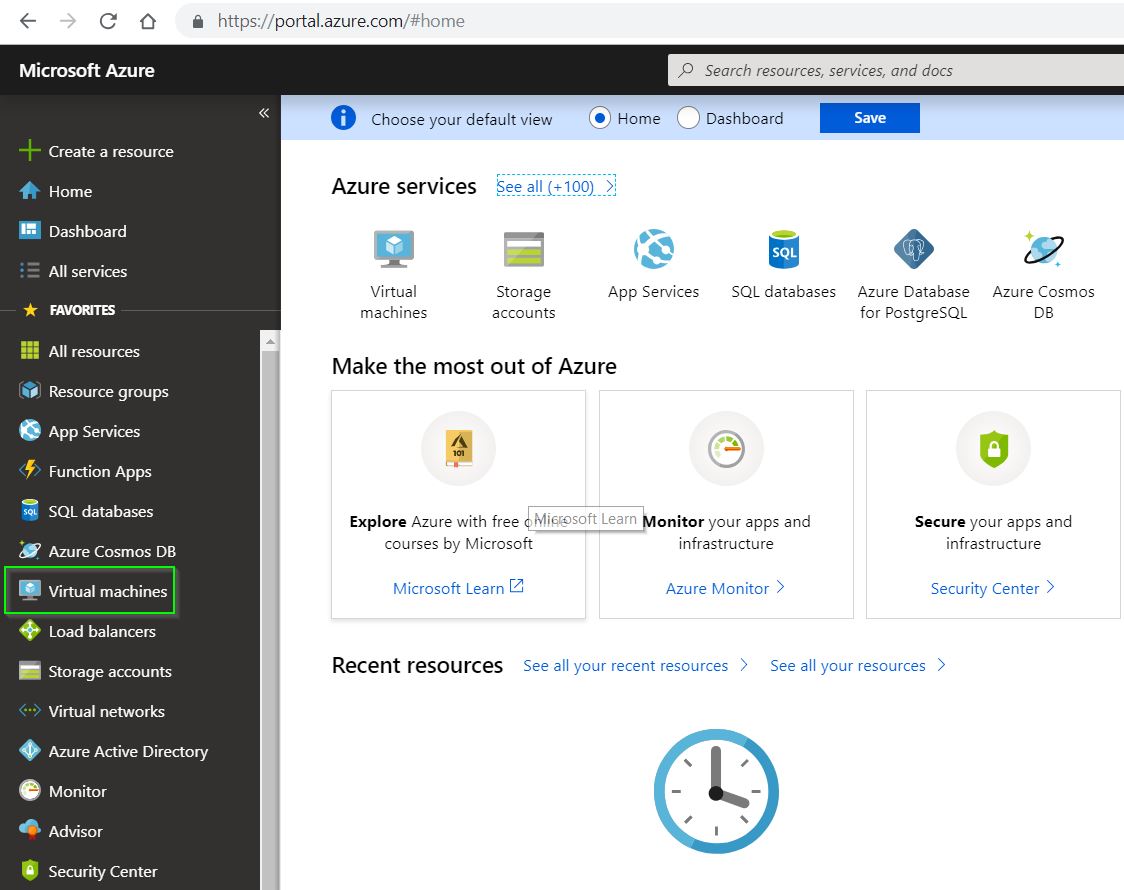
Pulsamos en el botón Add +
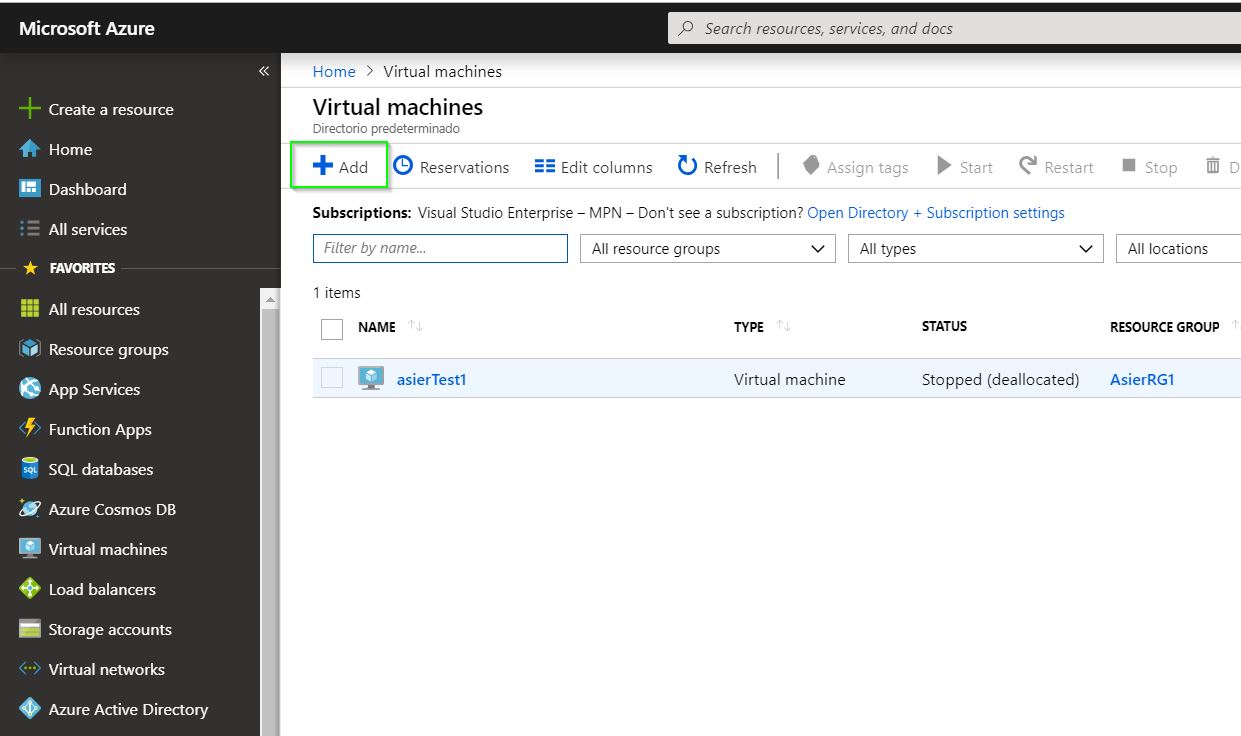
Una vez aquí, a la derecha tendremos otro menú contextual donde configurar como será nuestra máquina.
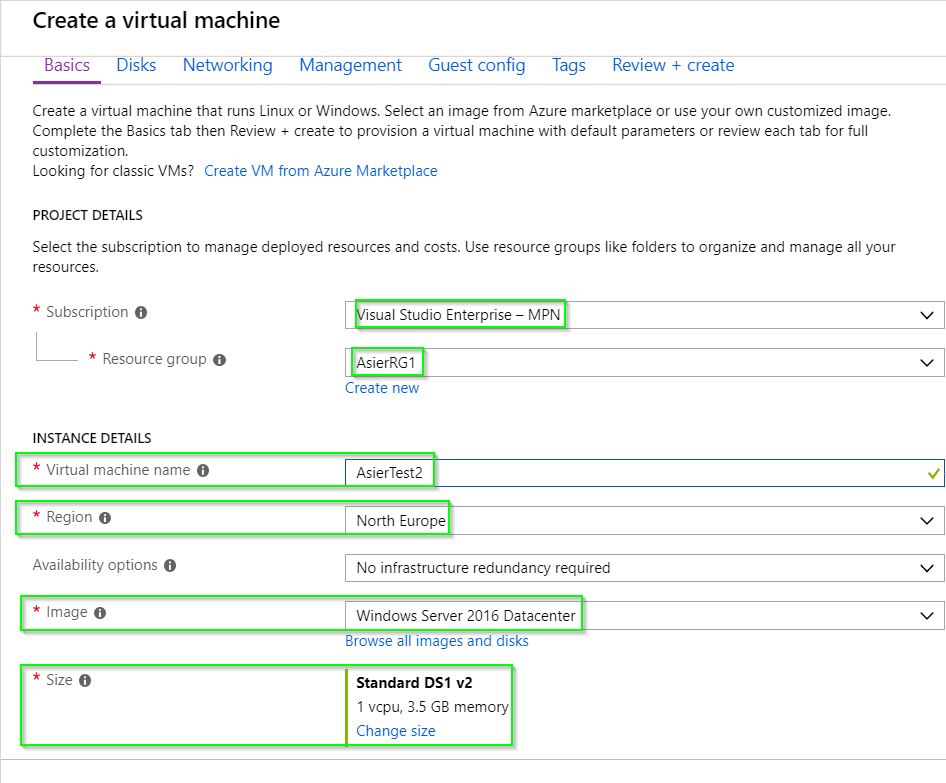
Como veis en la imagen, tenemos varios parámetros a configurar:
Subscription: Aquí debemos elegir la suscripción donde se facturará nuestra VM, en mi casi he usado una de MPN que tengo para hacer pruebas.
Resource group: Necesitamos un resource group para alojar nuestros recursos en azure, VMs, Vnets. Si no tenéis, crear uno. Solo tenéis que indicar el nombre, la suscripción y la región (esto lo explico abajo)
Virtual machine Name: El nombre de nuestra máquina virtual
Region: Azure tiene regiones repartidas por todo el mundo. Si estamos en España, elegiremos North o East europe. Cuanto más próximo mejor será la conectividad.
Image: aquí, si abrimos el desplegable, nos aparecen unas pocas imágenes, pulsar en browse all image and disk y utilizar el buscador para localizar el sistema operativo que queréis para vuestra VM.
Size. Este es el tamaño, lo que hablábamos al inicio del post. Aquí podemos elegir el dimensionamiento y las características de nuestra máquina virtual.
Continuamos…
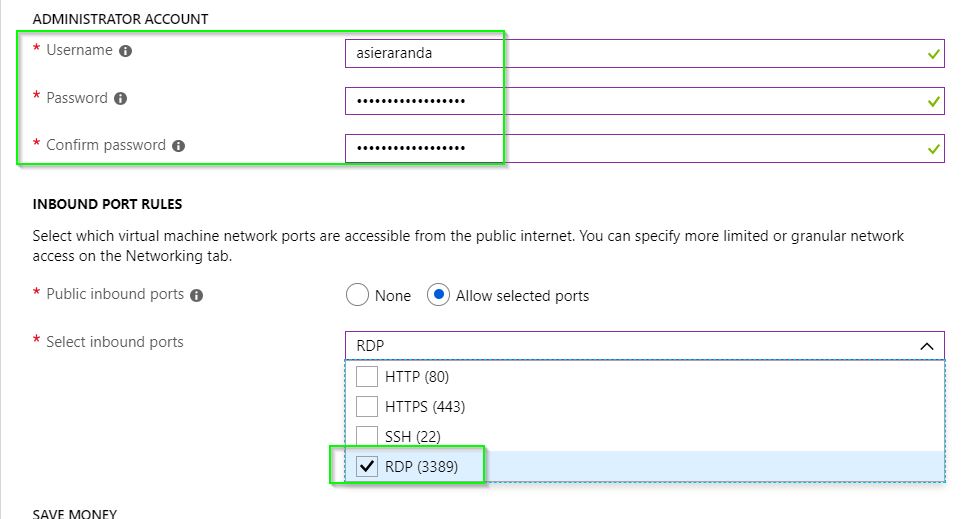
Establecemos un nombre de usuario y contraseña (esta debe ser fuerte y cumplir unos requerimientos mínimos)
También, vamos a seleccionar el puerto RDP para poder conectarnos a nuestra MV una vez sea desplegada en Azure.
Volvemos al TOP de la página y seguimos configurando componentes.
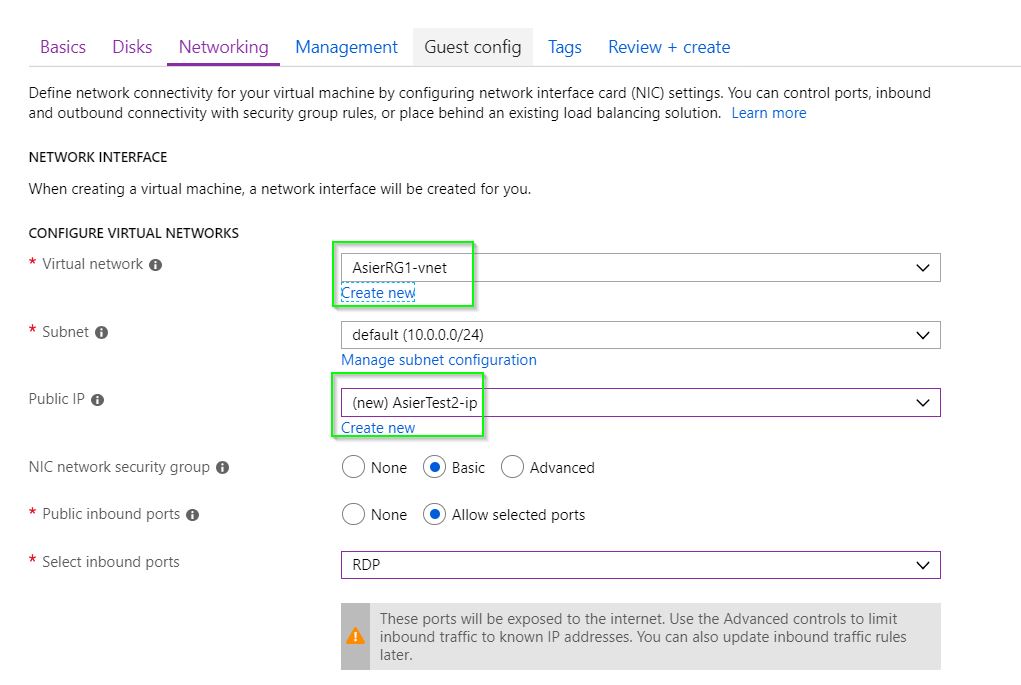 Seleccionamos el tipo de disco, de más caro a más barato en orden. Para probar vamos a elegir Standard HDD
Seleccionamos el tipo de disco, de más caro a más barato en orden. Para probar vamos a elegir Standard HDD
Continuamos con la parte de Networking
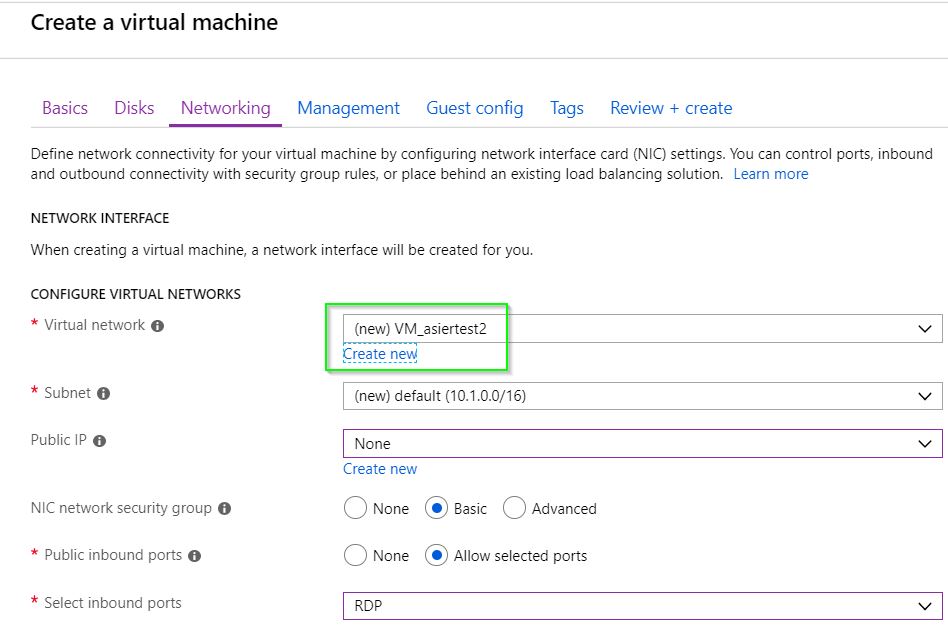
En virtual Networks, vamos a crear una nueva si no la tenéis, pulsáis en Create New, le ponéis un nombre y seleccionáis el rango que queréis usar. En public IP igualmente, crearemos una IP Publica nueva, para poder conectarnos desde el exterior.
Continuamos con Management
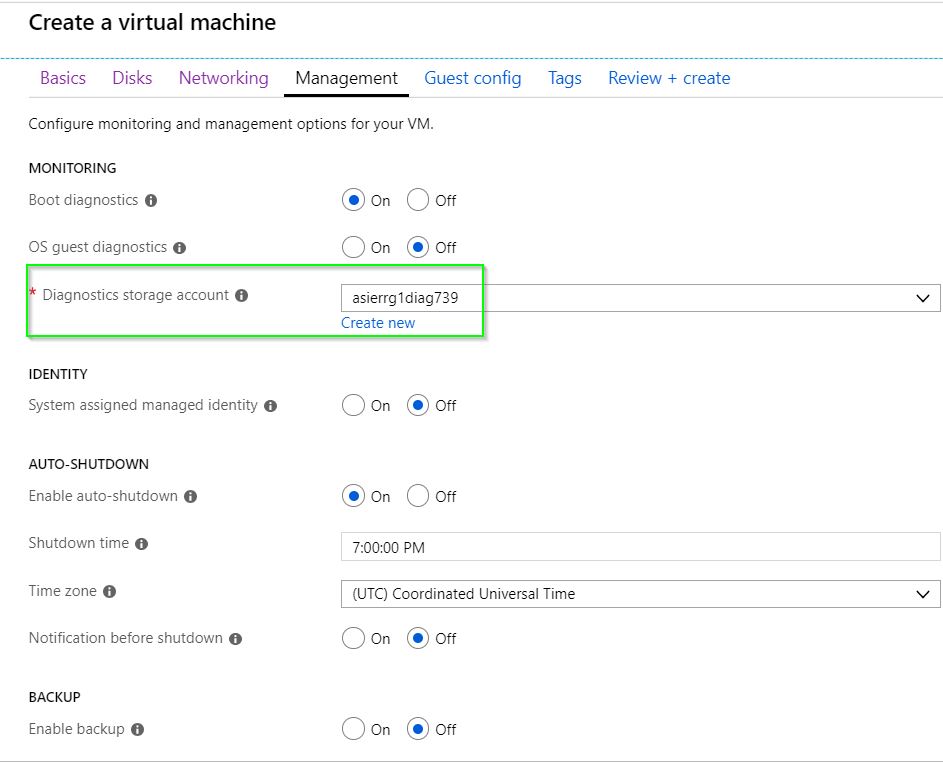
Tal y como tenemos configurada la máquina, por defecto en casi todo, tenemos marcado usar discos administrados. Para ello necesitamos una Diagnostics storage account. Si no tenéis, pulsar en create new.
Una vez que lo tenemos configurado podemos continuar, ya estamos cerca de finalizar la configuración.
La parte de Guest Config y Tags no la vamos a ver en este post, pulsamos en review and create. Revisamos que todo está como queremos y hemos configurado y pulsamos en create.
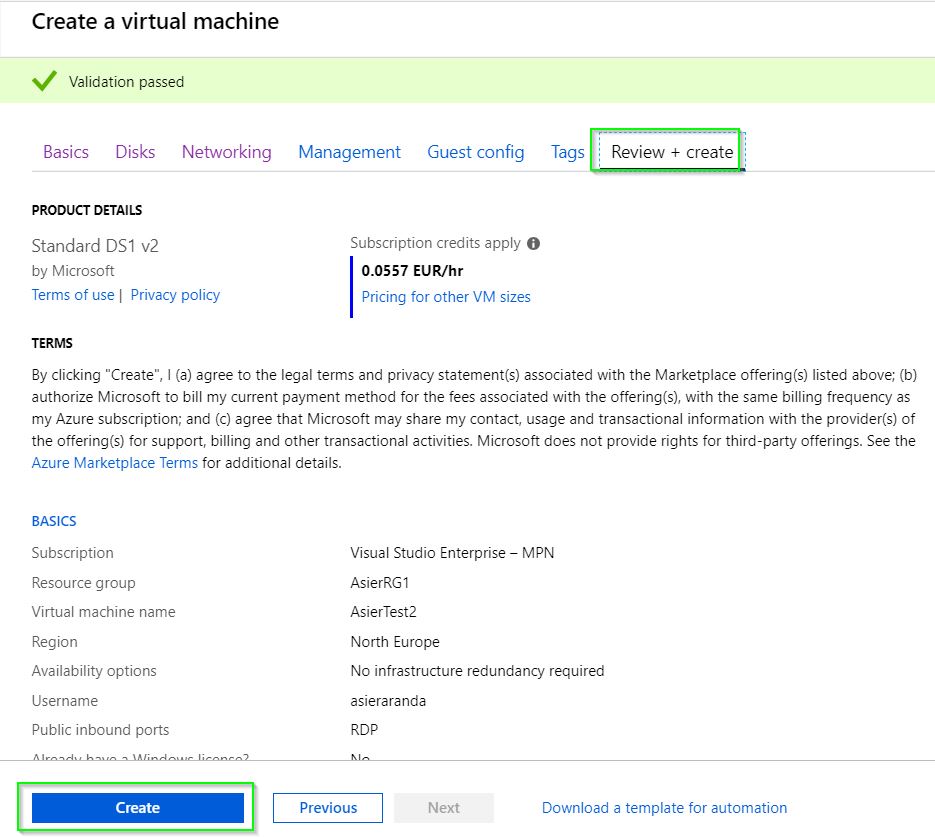
Nos aparece un pop-up indicando que nuestra maquina se ha empezado a desplegar. En unos 5-10 minutos estará creada.Una vez que ha terminado pulsamos en Go to resource

Ahi esta nuestro recurso, vemos que la maquina esta iniciada, pulsamos en connect. Nos descargará un fichero .RDP para conectar a nuestra máquina.

Descargamos el RDP y nos conectamos
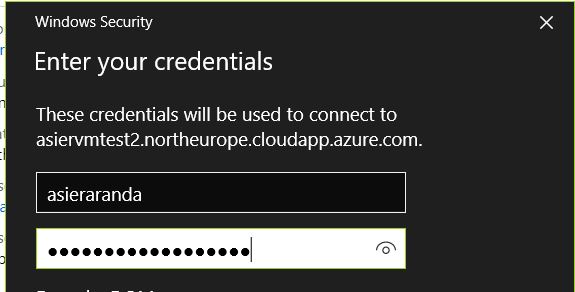
Introducimos el nombre de usuario y la contraseña que introdujimos al principio y nos conectamos a la máquina. Aceptamos el certificado y ya estaremos conectados a nuestra máquina virtual.